Important: This documentation is about an older version. It's relevant only to the release noted, many of the features and functions have been updated or replaced. Please view the current version.
Trend
Trend visualizations should be used for datasets that have a sequential, numeric X that is not time. Some examples are function graphs, rpm/torque curves, supply/demand relationships, and elevation or heart rate plots along a race course (with x as distance or duration from start).
Trend visualizations support all visual styles and options available in the time series visualization with these exceptions:
- No annotations or time regions
- No shared cursor/crosshair
- No multi-timezone x axis
- No ability to change the dashboard time range via drag-selection
X Field selection
Use this option to select a field that contains increasing numeric values.

For example, you could represent engine power and torque versus speed where speed is plotted on the x axis and power and torque are plotted on the y axes.
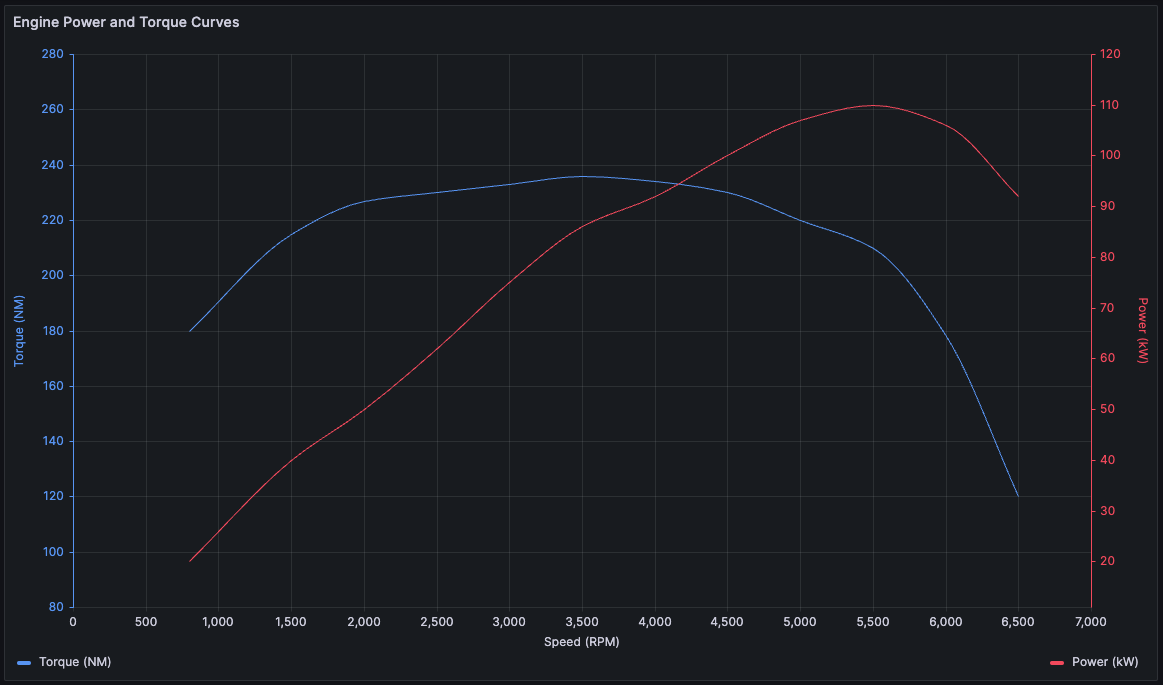
Legend options
Legend options control the series names and statistics that appear under or to the right of the graph. For more information about the legend, refer to Configure a legend.
Visibility
Toggle the switch to turn the legend on or off.
Mode
Use these settings to define how the legend appears in your visualization.
- List - Displays the legend as a list. This is a default display mode of the legend.
- Table - Displays the legend as a table.
Placement
Choose where to display the legend.
- Bottom - Below the graph.
- Right - To the right of the graph.
Width
Control how wide the legend is when placed on the right side of the visualization. This option is only displayed if you set the legend placement to Right.
Values
Choose which of the standard calculations to show in the legend. You can have more than one.
Tooltip options
Tooltip options control the information overlay that appears when you hover over data points in the visualization.
Tooltip mode
When you hover your cursor over the visualization, Grafana can display tooltips. Choose how tooltips behave.
- Single - The hover tooltip shows only a single series, the one that you are hovering over on the visualization.
- All - The hover tooltip shows all series in the visualization. Grafana highlights the series that you are hovering over in bold in the series list in the tooltip.
- Hidden - Do not display the tooltip when you interact with the visualization.
Use an override to hide individual series from the tooltip.
Values sort order
When you set the Tooltip mode to All, the Values sort order option is displayed. This option controls the order in which values are listed in a tooltip. Choose from the following:
- None - Grafana automatically sorts the values displayed in a tooltip.
- Ascending - Values in the tooltip are listed from smallest to largest.
- Descending - Values in the tooltip are listed from largest to smallest.
Hover proximity
Set the hover proximity (in pixels) to control how close the cursor must be to a data point to trigger the tooltip to display.

Max height
Set the maximum height of the tooltip box. The default is 600 pixels.
Data links
Data links allow you to link to other panels, dashboards, and external resources while maintaining the context of the source panel. You can create links that include the series name or even the value under the cursor.
For each data link, set the following options:
- Title
- URL
- Open in new tab
To learn more, refer to Configure data links.
Thresholds
A threshold is a value or limit you set for a metric that’s reflected visually when it’s met or exceeded. Thresholds are one way you can conditionally style and color your visualizations based on query results.
Set the following options:
- Value - Set the value for each threshold.
- Thresholds mode - Choose from:
- Absolute
- Percentage
- Show thresholds - Choose from a variety of display options including not displaying thresholds at all.
To learn more, refer to Configure thresholds.
Value mappings
Value mapping is a technique you can use to change how data appears in a visualization.
For each value mapping, set the following options:
- Condition - Choose what’s mapped to the display text and (optionally) color:
- Value - Specific values
- Range - Numerical ranges
- Regex - Regular expressions
- Special - Special values like
Null,NaN(not a number), or boolean values liketrueandfalse
- Display text
- Color (Optional)
- Icon (Canvas only)
To learn more, refer to Configure value mappings.
Field overrides
Overrides allow you to customize visualization settings for specific fields or series. When you add an override rule, it targets a particular set of fields and lets you define multiple options for how that field is displayed.
Choose from one the following override options:
- Fields with name - Select a field from the list of all available fields.
- Fields with name matching regex - Specify fields to override with a regular expression.
- Fields with type - Select fields by type, such as string, numeric, or time.
- Fields returned by query - Select all fields returned by a specific query, such as A, B, or C.
- Fields with values - Select all fields returned by your defined reducer condition, such as Min, Max, Count, Total.
To learn more, refer to Configure field overrides.
Was this page helpful?
Related documentation
Related resources from Grafana Labs



